|
|
| Clean the primary corona wire in the drum unit. |
 White lines down the page Clean the laser scanner window with a soft cloth. The toner cartridge may be damaged. Put in a new toner cartridge. |
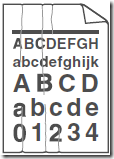 Wrinkles or creases Make sure that paper is loaded properly. Check the paper type and quality. Turn over the stack of paper in the tray or rotate the paper 180° in the input tray. |
 Poor fixing Open the back cover and make sure that the two blue levers on the left and right |
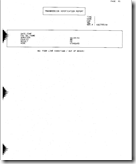 |
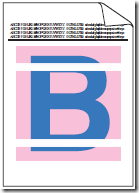 |
 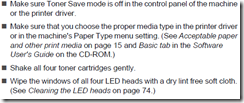 |
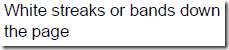  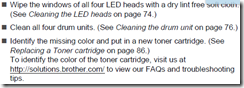 |
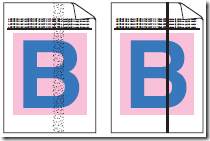 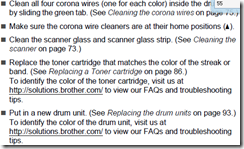 |
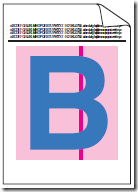 |

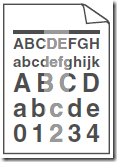
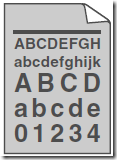
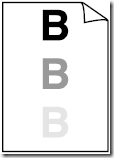
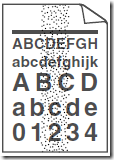
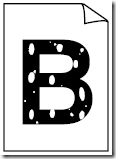
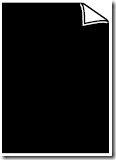

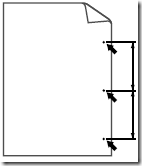

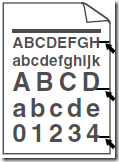



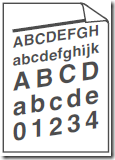

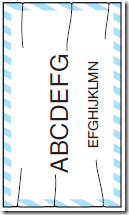





This comment has been removed by the author.
ReplyDelete